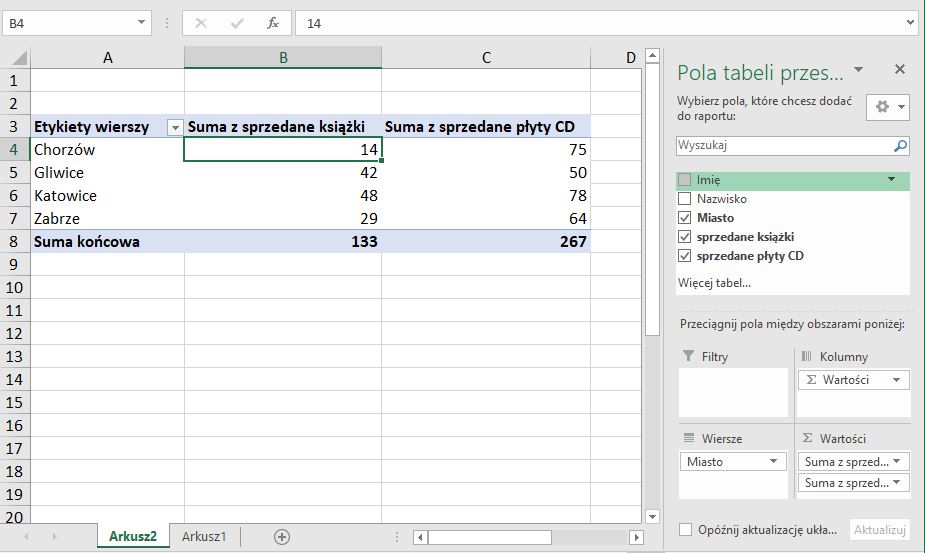Tabele przestawne w Excelu są dynamicznym zestawieniem danych. Zestawienie to jest oparte na bazie danych, umieszczonej w arkuszu (w postaci tabeli) lub w pliku zewnętrznym.
Za pomocą tabeli przestawnej można przekształcać niekończące się ciągi rzędów i kolumn w interesujące prezentacje danych.
Korzystanie z tabeli przestawnej wiąże się z tylko jednym, drobnym utrudnieniem. Otóż w przeciwieństwie do raportu opartego na formule tabela przestawna nie aktualizuje automatycznie danych po dokonaniu zmian. Nie stanowi to jednak poważnego problemu, ponieważ wystarczy jedno kliknięcie przycisku Odśwież, aby w tabeli wyświetliły się najnowsze dane.[1]
Jak przygotować dane dla tabeli przestawnej?
Tabela przestawna wymaga, aby dane miały postać prostokątnego zestawienia. Bazę danych można umieścić w arkuszu (może to być tabela lub po prostu zwykły zakres) lub w pliku zewnętrznym.
Tworzenie tabeli przestawnej (automatycznie)
Jeśli dane znajdują się w arkuszu, wystarczy zaznaczyć dowolną komórkę z zakresu danych i wybrać polecenie:
Wstawianie/Tabele/Polecane tabele przestawne.
Excel przeanalizuje wybrane dane i wyświetli okno dialogowe Polecane tabele przestawne z miniaturami różnych gotowych tabel.
Wybieramy jedną z opcji bądź „pusta tabela przestawna” i klikamy OK. Excel utworzy tabelę przestawną w nowym arkuszu.
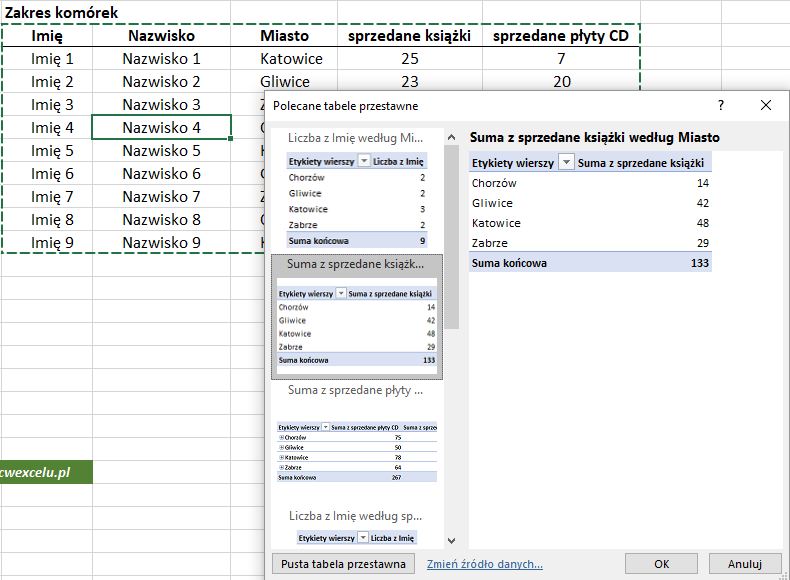
Istnieje też możliwość ręcznego tworzenia tabeli przestawnej.
Wtedy należy zaznaczyć dowolną komórkę z tego obszaru i wybrać polecenie Wstawianie/Tabele/Tabela przestawna.
Otworzy się okno dialogowe „Tworzenie tabeli przestawnej”, w którym wybieramy wymagane parametry konieczne do utworzenia tabeli:
- zakres danych wejściowych,
- lokalizację tabeli.
- oraz określamy te dane mają być dodane do modelu danych (nie wymagane).
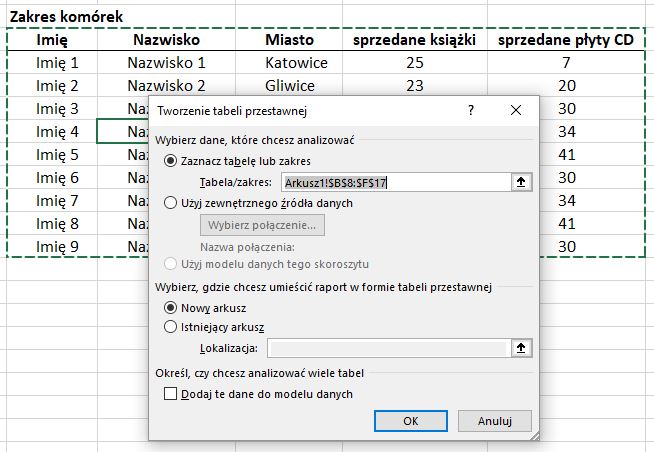
W dalszej kolejności należy określić docelowy układ tabeli przestawnej. Można to zrobić, poprzez przeciągnięcie nazw pól, znajdujących się w górnej części okienka Pola tabeli przestawnej, do jednej z czterech sekcji w jego dolnej części.
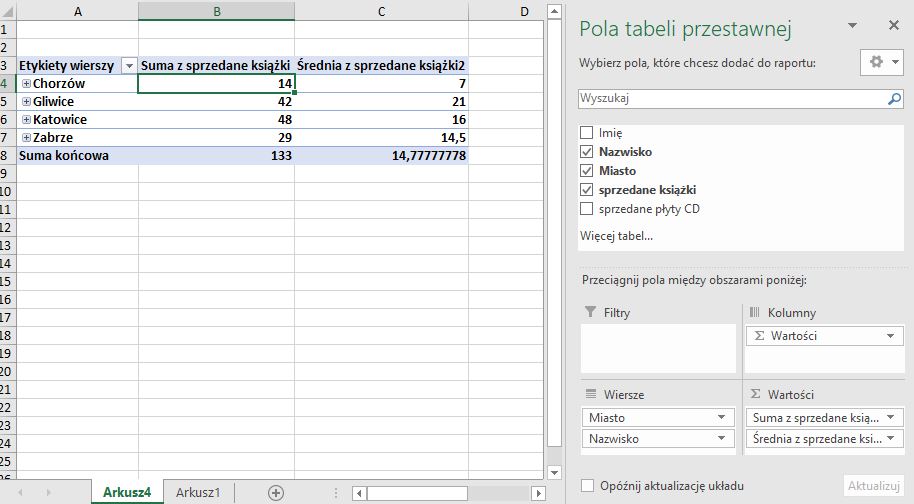
Każda z sekcji odpowiada zgodnie z nazwami za wyświetlanie danych w kolumnach lub wierszach, a także pozwala na ograniczenie wyświetlanych danych poprzez filtrowanie. Dodatkowo mamy dostępną sekcję Wartości gdzie decydujemy jakie działanie matematyczne ma być przypisane w komórkach na „skrzyżowaniu” kolumn i wierszy – w tym przypadku jest to SUMA i ŚREDNIA.
Zachęcam do pobrania poniżej przykładowego pliku i poeksperymentowania w zakresie różnych układów danych. Zmieniając układ tabeli proponowany przy wstawianiu tabeli automatycznie, można też podpatrzyć jak jest budowany układ pól w poszczególnych sekcjach.
Jeżeli chcesz się dowiedzieć więcej o tabelach przestawnych oraz innych praktycznych funkcjonalnościach Excela to serdecznie Cię zapraszam na moje kursy wideo:
„Excel – Tabele przestawne w pigułce”
„Excel 2016. Praktyczne zastosowania”
[1] źródło: John Walkenbach: „Excel 2016 PL. Biblia”, Wydawnictwo Helion, 2016r., str. 653.