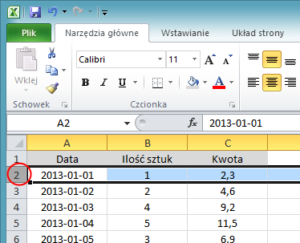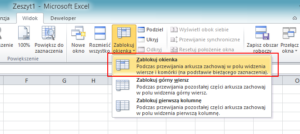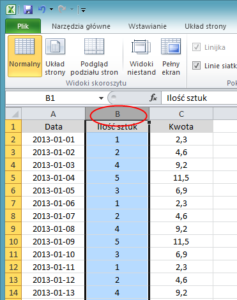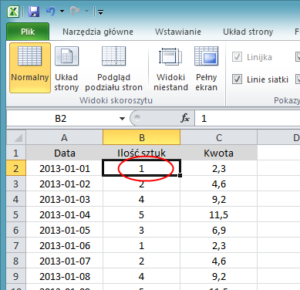Jak zablokować okienka w Excelu:
- np. nagłówek tabeli?
- np. kolumnę z datami?
- wiersze i kolumny jednocześnie?
Blokowanie określonych wierszy i kolumn w arkuszu, szczególnie z dużą ilością danych jest czasami przydatne. Często blokuje górny wiersz z nagłówkami, aby był zawsze widoczny podczas przewijania zawartości arkusza.
Zablokować można tylko górny wiersz arkusza, tylko lewą kolumnę arkusza lub wiele wierszy i kolumn jednocześnie. Jeśli na przykład zablokowano wiersz 1, a potem podjęto decyzję o zablokowaniu kolumny A, wiersz 1 nie będzie już zablokowany. Aby jednocześnie zablokować wiersze i kolumny, należy wybrać opcję ich zablokowania w tym samym momencie.
Jak zablokować wiersz np. nagłówka tabeli?
Aby zablokować wiersz, zaznacz wiersz poniżej wiersza, który ma pozostawać widoczne podczas przewijania – w naszym przypadku wiersz drugi.
Na karcie Widok w grupie Okno kliknij strzałkę poniżej pozycji Zablokuj okienka.
- Aby zablokować tylko jeden wiersz, kliknij pozycję Zablokuj górny wiersz.
- Aby zablokować więcej niż jeden wiersz lub jedną kolumnę albo wiersze i kolumny jednocześnie, kliknij pozycję Zablokuj okienka.
Jak zablokować kolumny np. kolumnę z datami?
Aby zablokować kolumny, zaznacz kolumnę po prawej stronie kolumn, które mają pozostawać widoczne podczas przewijania – w naszym przypadku kolumnę B.
Na karcie Widok w grupie Okno kliknij strzałkę poniżej pozycji Zablokuj okienka.
– Aby zablokować tylko jedną kolumnę, kliknij pozycję Zablokuj górną kolumnę.
– Aby zablokować więcej niż jeden wiersz, kliknij pozycję Zablokuj okienka.
Jak zablokować wiersze i kolumny jednocześnie?
Aby zablokować wiersze i kolumny, kliknij komórkę poniżej i na prawo od wierszy i kolumn, które mają pozostawać widoczne podczas przewijania.
Na karcie Widok w grupie Okno kliknij strzałkę poniżej pozycji Zablokuj okienka.
Aby zablokować wiersze i kolumny jednocześnie, kliknij pozycję Zablokuj okienka.